Anúncios
Losing important photos can be heartbreaking — especially when they capture special memories like family moments, travel adventures, or milestones. But if your photos were stored in Google Drive, there’s good news: most of the time, they can still be recovered!
In this guide, you’ll discover practical methods, step-by-step strategies, and expert tips to recover deleted or lost photos from Google Drive — even if it seems like they’re gone forever.
Recommended Content

Recover your lost photos.
Why Google Drive is a Great Place to Store Photos
Before we jump into recovery solutions, let’s highlight why Google Drive is such a popular choice for photo storage:
- It offers free cloud storage with a Google account.
- Photos are accessible from any device, anywhere.
- Easy to organize albums and folders.
- Integration with Google Photos and other Google services.
- Automatic backup features.
However, like any platform, accidents can happen. You may have:
- Accidentally deleted photos.
- Lost access to a shared folder.
- Emptied your Trash folder.
- Been affected by account sync errors.
- Experienced app glitches or storage issues.
But don’t panic! Let’s get into exactly what you can do next.
Anúncios
Method 1: Recover Photos from Google Drive Trash Folder
Did you know? When you delete a photo from Google Drive, it doesn’t disappear immediately. Instead, it’s sent to the Trash (also called Bin), where it stays for 30 days.
Step-by-step guide:
- Open Google Drive on your computer or mobile device.
- On the left menu, click “Trash” or “Bin.”
- Browse or search for the deleted photo.
- Right-click (or tap and hold on mobile) the photo.
- Select “Restore.”
Important:
- Restored photos will return to their original folder.
- Photos in Trash are automatically deleted after 30 days.
Method 2: Recover Photos from Google Photos (If Synced)
Many users don’t realize that photos stored on Google Drive may also appear in Google Photos — especially if you had backup & sync enabled.
To check Google Photos:
- Go to photos.google.com.
- Use the search bar to look for your missing photos.
- Check the “Trash” folder in Google Photos as well (it keeps deleted items for 60 days).
Pro Tip: Search by date, location, or keyword for faster results.
Method 3: Use Google Drive’s Activity Panel
Can’t find your photo but sure it was there? The Google Drive Activity Panel lets you track every action in your account.
How to access it:
- Open Google Drive.
- On the right side, click the “View Details” (i) icon.
- Go to the “Activity” tab.
- Look for any recent delete actions.
If someone else deleted your shared photo, you’ll see it here and might still recover it from their Trash.
Method 4: Contact Google Support for Help
If the photo is permanently deleted and no longer in Trash, your best chance is contacting Google Support directly.
Steps to contact Google:
- Go to Google Drive Help.
- Select “Contact Us.”
- Explain your situation in detail.
- Provide the approximate date of deletion.
- Wait for their response (they often reply within 24-48 hours).
Important: Google can sometimes recover files deleted within the last 25 days from empty Trash, especially for Google Workspace users (Business accounts).
Method 5: Check Google Drive Backups or Previous Versions
If you used Google Drive’s “Backup and Sync” feature on your computer, local copies of your photos might still exist on your hard drive.
How to check:
- Open your PC or Mac’s Google Drive folder.
- Browse for old versions or local copies.
- Look into “Backups” folder within Google Drive online.
Additionally, if you shared the photo via Gmail or sent it in chats, copies might still be retrievable from your sent emails or Google Chat history.
Method 6: Recover Photos from Google Takeout Archive
Google Takeout allows you to download a complete archive of your Google account data, including Drive and Photos.
Steps:
- Visit Google Takeout.
- Select only “Drive” and “Photos” (to speed up the process).
- Export your data.
- Download the archive and search through the folders.
Method 7: Use File Recovery Software (Advanced)
If your photos were synced with your device and then deleted, you might recover them using recovery software.
Recommended tools:
- Recuva (Windows)
- Disk Drill (Windows & Mac)
- EaseUS Data Recovery
- PhotoRec (Free, Advanced users)
Note: This method works only if your device hasn’t overwritten the deleted files.
App
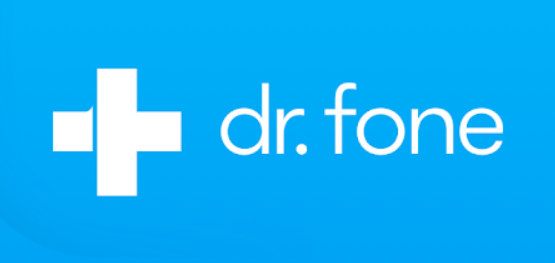
Pro Tips to Avoid Losing Photos Again
Recovering photos can be stressful, so here are smart habits to avoid losing them in the future:
1. Enable Google Photos Backup & Sync
- Automatic backup saves every photo from your phone to the cloud.
2. Organize Photos in Labeled Folders
- Easy search = Faster recovery.
3. Regularly Export Data via Google Takeout
- Keep offline copies of your most valuable albums.
4. Use Multiple Storage Locations
- Combine Google Drive with other storage like Dropbox, OneDrive, or external hard drives.
5. Upgrade Google Drive Storage
- Low storage can cause sync failures.
FAQ – Common Questions About Recovering Google Drive Photos
1. Can I recover photos after 30 days in Trash?
Only if you contact Google Support quickly. Otherwise, recovery is unlikely without backups.
2. Are deleted Google Drive photos stored anywhere else?
Possibly in Google Photos, email attachments, or synced devices.
3. Is Google Drive safe for storing photos long-term?
Yes, but always have a backup strategy to avoid total loss.
4. Can Google Drive photos be recovered from a shared folder?
Yes, if the original owner hasn’t permanently deleted them from their Trash.
Final Thoughts
Losing your precious photos doesn’t have to be the end of the story.
As you’ve seen, Google Drive provides multiple safety nets — Trash folder, Google Photos sync, Activity logs, and even professional support channels. But your best defense is always prevention: regular backups, smart storage habits, and a little caution go a long way.
And now I want to hear from you!
What about you?
→ Have you ever lost important photos from Google Drive? → Which recovery method worked best for you? → Do you have any extra tips to share?
Drop your story in the comments below — let’s help each other out!
And if you found this guide helpful, don’t forget to share it with friends and family who might need these tips too!