Anúncios
Lost Your Google Drive Photos? Here’s How to Get Them Back Effortlessly.
Losing precious photos stored in Google Drive can feel devastating. Whether they are family memories, important work images, or vacation photos, these digital treasures are too valuable to lose forever.
But here’s the good news: Google Drive has several built-in features and tools to help you recover deleted or missing photos. And even if those don’t work, there are still advanced strategies and third-party solutions you can use to increase your chances of recovery.
In this complete guide, you’ll learn everything you need to know about how to recover photos from Google Drive — step by step, in a simple and practical way.
Contenido recomendado

Recover your lost photos.
1. Check Google Drive Trash First (Quick & Easy)
Did you know that deleted files in Google Drive aren’t permanently lost right away? Google Drive automatically moves deleted photos to the Trash (or Bin), where they stay for 30 days.
How to Check and Restore from Trash:
- Open Google Drive.
- On the left sidebar, click on Trash.
- Look for your missing photos.
- Right-click on the photo and select Restore.
That’s it! The photo will go back to its original folder.
Anúncios
Pro Tip: Use the search bar in Trash to search by file name or file type, like .jpg or .png, to speed up the process.
2. Recover Photos from Google Photos Linked to Google Drive
If your photos were automatically backed up to Google Photos, you have another recovery option.
Steps to Restore from Google Photos:
- Visit Google Photos.
- Check Trash on Google Photos (items stay there for 60 days).
- Select the photos you want to recover.
- Click Restore.
Reminder: Google Drive and Google Photos used to sync automatically. If your settings allowed it, your missing photos might still be in Google Photos even if deleted from Drive.
3. Recover Photos via Google Drive Support
If your deleted photos are not in Trash and it’s been more than 30 days, don’t give up yet! Google Drive Support can sometimes help you recover files permanently deleted — especially if the loss was recent.
How to Contact Google Support for File Recovery:
- Go to Google Drive Help.
- Scroll down and click Contact Us.
- Choose Missing or deleted files.
- Explain your situation clearly and request recovery.
Important: The sooner you contact support, the better your chances of recovery.
4. Use Google Account Activity to Track Deleted Files
Sometimes users accidentally delete files without realizing it. To check recent activity on your Google Drive:
Check Your Activity:
- Open Google Drive.
- On the left panel, click Activity.
- Look for actions like Deleted or Moved to Trash next to your photos.
This can help you identify when the photo was deleted and guide your next recovery steps.
“Here’s an app that can help.”
App
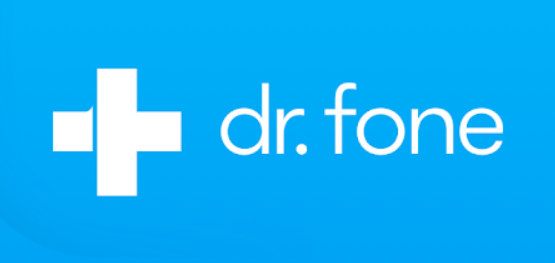
5. Restore from a Shared Drive or Another Account
Did someone else share the photo with you? Check if the original owner still has it.
What to Do:
- Ask collaborators or family members to check their Google Drive or Google Photos.
- Look in the Shared with me section on Google Drive.
- Search your email for file-sharing notifications.
This method is often overlooked but can be a lifesaver!
6. Recover Photos Using Google Vault (For Business or Education Accounts)
If your Google account is linked to a business, school, or organization, there’s a chance that deleted files are retained longer via Google Vault.
Steps:
- Contact your organization’s Google Admin.
- Request recovery of deleted photos through Google Vault retention policies.
Note: This option depends on your organization’s settings.
7. Use Backup Services or Third-Party Tools
Did you back up your Google Drive files with other services like:
- Dropbox
- OneDrive
- iCloud
- External hard drives
Or even used a Google Takeout download before?
These can be another way to recover missing photos.
Alternatively, tools like SysTools Google Drive Recovery or EaseUS Data Recovery claim to help with Google Drive photo recovery, but use caution and read reviews before trying third-party software.
8. Prevent Future Photo Loss — Best Practices
After recovering your photos, it’s time to protect them for good.
Tips to Prevent Losing Photos Again:
- Enable automatic backup to Google Photos.
- Use Google Takeout to download backups regularly.
- Store copies on multiple platforms (cloud + external drive).
- Turn on 2-Step Verification for account security.
- Organize folders properly to avoid accidental deletion.
9. Final Thoughts: Is It Really Possible to Recover All Photos?
Realistically, if it’s been over 30 days and the photos were permanently deleted without backup, recovery becomes difficult — but not impossible.
That’s why acting fast is your best strategy.
Remember:
- Trash = 30 Days
- Google Photos Trash = 60 Days
- Support = Contact as soon as possible
- Backup = Always your best friend!
Frequently Asked Questions (FAQ)
Can permanently deleted photos be recovered from Google Drive?
If it’s been less than 25 days after permanent deletion (and outside Trash), contacting Google Support is your best chance. Otherwise, backups or shared files might help.
Is Google Drive Recovery free?
Yes, recovering from Trash or Google Photos is 100% free. Third-party recovery tools may charge a fee.
How to recover photos from Google Drive on mobile?
- Open Google Drive app.
- Go to Trash.
- Find and restore your photos.
Or use Google Photos app for synced photos.
What happens if I delete photos from Google Drive but they’re in Google Photos?
They will remain in Google Photos unless you deleted them from both places. Always check both platforms.
How long do deleted files stay in Google Drive Trash?
Google Drive keeps deleted files in Trash for 30 days before automatically deleting them permanently.
Conclusion: Recovering Google Drive Photos Is Possible!
Losing photos on Google Drive is stressful — but now you know that recovery is often possible with quick action and the right strategies.
Don’t wait too long to act.
→ Check Trash
→ Look in Google Photos
→ Contact Google Support
→ Explore backups
And most importantly — start backing up your photos today to avoid future heartaches!
Did this guide help you recover your photos from Google Drive?
Let me know in the comments!