Anúncios
Learn the truth about restoring lost pictures with real tools and step-by-step solutions that work—even if you’re not tech-savvy.
Losing photos can feel like losing precious pieces of your life. Whether it’s baby pictures, wedding moments, or your last vacation, seeing them disappear from your device is a nightmare.
But here’s the good news: not all is lost. In this guide, you’ll discover how to recover deleted photos using practical strategies and reliable tools that actually work. Ready to find out if photo recovery is a myth or a real solution? Let’s go step by step.
Why Photos Disappear: Understanding the Problem
Before jumping into recovery methods, it’s important to understand how photos get deleted in the first place. Common causes include:
- Accidental deletion
- System crashes or software updates
- Corrupted memory cards
- Factory resets
- Virus attacks or malware
- App malfunction
The way photos are deleted also affects your chances of recovery. When you delete a photo, it usually isn’t erased right away—it just becomes “invisible” to your device and gets marked as available space. That’s why quick action increases your chance of successful recovery.
Anúncios
First Step: Stop Using the Device
As soon as you realize you’ve lost important photos, stop using the device immediately. Any new data stored (like taking more pictures or downloading apps) could overwrite the deleted files, making them permanently unrecoverable.
This applies to:
- Smartphones (Android or iPhone)
- Digital cameras
- SD cards or USB drives
- Computers and laptops
The golden rule? Don’t save anything new until you’ve tried recovering your photos.
App
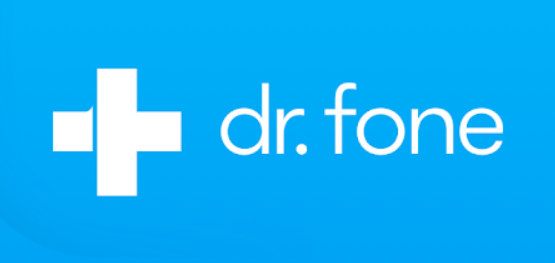
Dr.Fone
Where to Check First: Recycle Bins and Cloud Services
Let’s begin with the simplest recovery methods before diving into advanced tools. Sometimes your photos aren’t truly deleted—they’re just hiding in plain sight.
1. Check the “Recently Deleted” Folder
Most devices now have a temporary recycle bin for deleted images:
- On iPhones, go to Photos > Albums > Recently Deleted.
- On Android, open Google Photos > Library > Trash.
- On Windows, check the Recycle Bin.
- On Mac, go to Trash.
You typically have up to 30 days to recover files before they’re permanently deleted.
2. Restore from Cloud Backups
Do you use services like Google Photos, iCloud, OneDrive, or Dropbox? These platforms often back up your media automatically.
- Google Photos: Visit photos.google.com and sign in.
- iCloud: Go to iCloud.com, log in, and check the Photos section.
- Dropbox/OneDrive: Log in to your account and search the deleted or backup folders.
Did you find your photos here? Congratulations—you just recovered your memories without installing anything!
Best Free Photo Recovery Apps That Actually Work
If your photos aren’t in a cloud or recycle bin, it’s time to try recovery software. These tools scan your device’s internal storage and help retrieve files marked as deleted.
Here are some trusted options:
1. Recuva (Windows)
- Best for: PC, SD cards, USB drives
- Pros: Free, easy to use, deep scan available
- How to use: Download and install > choose file type > scan your drive > preview and recover.
2. PhotoRec (Windows/Mac/Linux)
- Best for: Advanced users
- Pros: Powerful open-source tool
- Cons: No graphic interface, command-line only
3. DiskDigger (Android)
- Best for: Android phones
- Free version: Recovers basic image formats
- Pro version: Supports full scan and additional formats
- Tip: Works best on rooted phones.
4. Dr.Fone by Wondershare (Windows/Mac/iPhone/Android)
- Best for: Smartphones (iOS and Android)
- Pros: User-friendly interface, preview available
- Cons: Free scan, but recovery may require payment
⚠️ Important: Always download recovery apps from official websites to avoid malware.
How to Use Recovery Software: A Simple Walkthrough
Let’s walk through the typical steps using Recuva as an example:
- Install the Software: Download Recuva from the official site and install it on your computer.
- Choose File Type: Select “Pictures” when prompted.
- Select Location: Choose where the photos were deleted from (e.g., memory card, USB, hard drive).
- Start Scan: Use the “Deep Scan” option for a more thorough search.
- Preview Files: Recuva shows thumbnails of recoverable files.
- Recover and Save: Select the photos you want to recover and save them to a different drive.
Why a different drive? To avoid overwriting other lost data that may still be recoverable.
Recovering Photos from Smartphones
✅ Android Devices
- Use apps like DiskDigger or Dr.Fone
- If your phone is rooted, you’ll have better results
- You can also connect your phone to a PC and scan it as an external drive
✅ iPhones
- Check iCloud and iTunes backups first
- Use Dr.Fone or Tenorshare UltData if no backup is available
- Recovery tools for iPhone may require payment for full recovery
Advanced Recovery: SD Cards and Cameras
If you use a digital camera or store photos on an SD card, you still have a good chance of getting them back.
Steps:
- Remove the card from your device and insert it into a card reader.
- Connect it to your computer.
- Use tools like Recuva, EaseUS, or PhotoRec.
- Always recover the files to your computer, not to the SD card itself.
Want to increase your success rate? Use the card reader instead of connecting the camera directly via USB—it’s faster and more stable.
Photo Recovery: What Works and What Doesn’t
Let’s bust a few myths and clarify the truth:
| Myth | Reality |
|---|---|
| Once deleted, a photo is gone forever | False. As long as the space isn’t overwritten, recovery is possible. |
| Free apps never work | False. Some free tools work very well for basic recovery. |
| Cloud backups are automatic | Sometimes true. You need to enable backup in your settings manually. |
| You need to be tech-savvy | False. Most tools offer a simple step-by-step guide. |
Pro Tips to Avoid Losing Photos Again
Now that you’ve learned how to recover photos, how about avoiding the headache in the future?
- Enable automatic cloud backups (Google Photos, iCloud, Dropbox)
- Transfer your photos regularly to your PC or external drive
- Use a reliable SD card and avoid cheap knockoffs
- Don’t format drives unless you’ve backed up files
- Install a photo management app that includes backup and recovery options
Think about this: if you lost your phone today, would you lose all your memories with it? If the answer is yes, it’s time to back them up—now.
When Should You Call a Professional?
Sometimes, if the damage is physical (e.g., water-damaged phone, broken SD card), even the best software won’t help. In these cases, consider reaching out to professional recovery services.
They use specialized equipment in clean labs to extract data from damaged hardware. While more expensive, this is often the last resort if the photos are truly irreplaceable.
Final Thoughts: So, Is Photo Recovery a Myth?
Absolutely not.
Photo recovery is real, accessible, and often free. The key is taking the right steps quickly and using tools that actually work. Whether you’re dealing with accidental deletion or corrupted cards, there’s usually hope—so don’t panic.
Have you tried recovering photos before? What worked (or didn’t work) for you?
Bonus: Best Photo Recovery Tools at a Glance
| Tool | Platform | Free? | Best Use |
|---|---|---|---|
| Recuva | Windows | ✅ | PC, SD cards |
| DiskDigger | Android | ✅ (limited) | Phone storage |
| Dr.Fone | All | ❌ | Advanced mobile recovery |
| PhotoRec | All | ✅ | Deep scan, all formats |
| EaseUS | Windows/Mac | ❌ | Beginner-friendly recovery |
Want to keep your memories safe forever?
Don’t forget to enable automatic backups and share this guide with a friend who might need it!