Anúncios
Lost your precious photos? You’re not alone. Whether it’s due to accidental deletion, corrupted files, or a malfunctioning device, losing your favorite pictures can feel like a punch to the gut.
But here’s the good news: photo recovery can work – if you know the right tools and strategies. In this guide, you’ll discover step-by-step tips to bring your lost memories back to life, using easy-to-follow methods and proven recovery apps.
Why Photos Get Lost – And Why There’s Still Hope
Before diving into recovery techniques, let’s understand why photos go missing. This can help you avoid losing more files in the future and give you a better chance of recovering what’s gone.
Here are the most common reasons for lost photos:
- Accidental Deletion: This is the most frequent cause. A quick tap on “delete” and it’s gone.
- Formatting Errors: Ever formatted an SD card or USB drive by mistake? Photos vanish instantly.
- Device Malfunctions: Phones, cameras, or external drives can crash or become unreadable.
- Corrupt Files: Power failures or faulty storage can damage files.
- Software Bugs or Viruses: Malware or glitches may delete or hide your files.
But don’t worry – when photos are deleted, they’re not always immediately gone forever. Often, the space they occupied is marked as “available,” but the data can still be retrieved, at least until it’s overwritten by new files. That’s where recovery tools come in.
Anúncios
Step 1: Stop Using the Affected Device
Here’s your first golden rule: Stop using the device where your photos were lost.
Why? Because every new photo you take or file you save could overwrite the old data, making recovery harder – or impossible.
- On Phones: Don’t take more pictures or download new apps.
- On SD Cards/USBs: Remove them safely and stop using them immediately.
- On Computers: Avoid installing or downloading anything new until you try recovery.
The sooner you act, the better your chances.
App
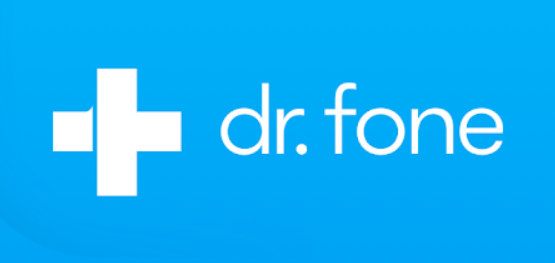
Dr.Fone
Step 2: Try the Recycle Bin or Trash First
Sounds obvious, right? But many people forget this simple step.
- On Windows: Check the Recycle Bin.
- On Mac: Look in the Trash.
If you find your photos there, just right-click and hit Restore. Problem solved!
Step 3: Use Built-In Backup Features
Modern devices often have built-in backup systems. Have you checked yours?
1. Google Photos (Android/iOS/Web)
- If you have auto-backup enabled, open Google Photos and check the Trash. Deleted items stay there for 30 days.
- Go to Google Photos > Trash > Select Photos > Tap Restore.
2. iCloud (iPhone/iPad)
- Open the Photos app > Albums > Recently Deleted.
- Items remain for 30 days. Select the photos and tap Recover.
3. Windows File History or Backup
- Go to the folder where the photos were.
- Right-click > Properties > Previous Versions.
- Choose a version and restore.
4. Mac Time Machine
- Open Time Machine.
- Navigate to the folder where your photos were.
- Restore the previous version.
Step 4: Use Photo Recovery Software
Still no luck? Don’t give up. Specialized recovery tools are your next step.
1. Recuva (Windows)
- Free and easy to use.
- Steps: Download Recuva > Select file type (Pictures) > Scan > Recover.
2. Disk Drill (Windows/Mac)
- User-friendly with a high success rate.
- Steps: Install Disk Drill > Choose device > Scan > Preview > Recover.
3. PhotoRec (Windows/Mac/Linux)
- Open-source tool, powerful but technical.
- Works on many file formats and devices.
4. Dr.Fone (Android/iOS)
- Great for phone recovery.
- Connect your phone > Scan > Recover photos.
5. EaseUS Data Recovery Wizard (Windows/Mac)
- Intuitive interface, deep scan options.
- Steps: Install > Scan > Select Photos > Recover.
Pro Tips for Using Recovery Tools:
- Don’t install the tool on the same device where your photos were lost.
- Use “Deep Scan” for better results, especially if the files are older.
- Always preview files before recovering to check their quality.
- Save recovered files to a different drive to avoid overwriting.
Step 5: Professional Data Recovery Services
If your photos are extremely valuable and you didn’t succeed with software, it might be worth considering professional help.
- When to Use: If your device is physically damaged or files are badly corrupted.
- Cost: It can be expensive ($100-$1000+), but sometimes it’s the only option.
- Services: Look for certified data recovery services near you or online (like DriveSavers, Ontrack, or local labs).
How to Prevent Photo Loss in the Future
Let’s face it – recovering photos can be stressful. So here’s how to avoid going through this again:
1. Enable Auto-Backup
- Google Photos, iCloud, OneDrive, Dropbox – Choose one and let it back up automatically.
2. Use External Backups
- Save copies on external hard drives or USB sticks regularly.
3. Check Your Storage Health
- Use tools like CrystalDiskInfo to monitor drives.
- Replace old or failing drives before they crash.
4. Be Careful with Formatting
- Always double-check before formatting any device.
5. Update Software
- Keeping your device updated helps avoid bugs that can cause data loss.
The Bottom Line: Does Photo Recovery Really Work?
Yes – but timing and method are key.
- Quick Deletions? Easy to recover with built-in tools or Recycle Bin.
- No Backups? Use recovery software like Recuva or Disk Drill.
- Physical Damage? Professional services might save the day.
Remember: The faster you act, the higher your chances of success.
Ready to Get Your Photos Back?
Now that you know the exact steps, why not give it a try? Start with the easiest methods – like checking your Trash or backups – and move on to software if needed. Don’t wait, because every minute counts when it comes to recovering lost data.
And here’s a final tip: Make today the day you set up backups for the future. It’s a simple step that can save you a world of pain later.
Still wondering if photo recovery works? The only way to know is to try – and with these strategies in hand, you’re already ahead of the game.