Anúncios
Memories fade, but photos help us hold on. Learn how to bring back deleted or lost pictures from any device using safe and simple methods.
We’ve all been there. That sinking feeling when you realize a precious photo is gone. Maybe it was a snapshot of your child’s first steps, a magical vacation sunset, or a once-in-a-lifetime celebration.
Whether it vanished due to accidental deletion, software glitches, or hardware damage, the good news is: you may still be able to recover it.
This guide will walk you through easy-to-follow steps, reliable apps, and pro strategies to help you bring back lost photos on your phone, computer, SD card, or cloud account. Whether you’re a tech pro or just someone trying to get back important memories, you’re in the right place.
Why Photos Disappear – Common Causes
Before jumping into recovery steps, it’s important to understand why photos go missing:
Anúncios
- Accidental deletion – Happens with just one wrong tap or click.
- Factory reset – Resets everything, including your photo gallery.
- Software updates or crashes – Can corrupt files or hide them.
- Storage formatting – Erases data from memory cards or drives.
- Virus or malware – Destroys or locks access to your data.
Knowing the cause helps determine the best recovery method. So let’s dive into the solutions, step by step.
Step 1: Check the Basics First
Sometimes, your photos aren’t deleted – they’re just hiding. Start here:
App
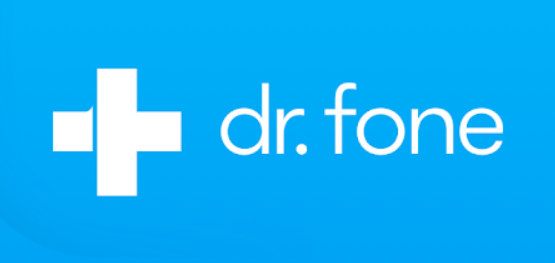
Dr.Fone
✅ Check the “Recently Deleted” Folder
Most phones and computers have a temporary folder where deleted photos are stored for 30 days. You can restore them instantly:
- iPhone/iPad: Go to Photos > Albums > Recently Deleted.
- Android: Use Google Photos > Library > Bin (or Trash).
- Windows: Open the Recycle Bin on your desktop.
- Mac: Check the Photos app > Recently Deleted folder.
If your photo is there, just tap “Recover” or “Restore.” Done!
✅ Search by Date or Album
You may be scrolling through thousands of files. Use your gallery’s search tool to filter by date, people, or location. You might be surprised!
Step 2: Use Built-in Cloud Backups
Many devices automatically back up photos to the cloud. Have you checked yours?
🔄 Google Photos (Android/iOS)
- Visit photos.google.com and sign in.
- Use the search bar to find your photo.
- If found, click Download or Restore to Device.
☁️ iCloud Photos (iOS/Mac)
- Go to iCloud.com, log in with your Apple ID.
- Click Photos and look for your image.
- If found, select and Download it.
🖼️ OneDrive, Dropbox, or Amazon Photos
- These apps may back up your images automatically.
- Visit their website/app and browse the photo section.
Tip: Always enable automatic photo backups going forward. It’s free with most cloud providers and a real lifesaver!
Step 3: Use Photo Recovery Apps (Mobile)
If your photo isn’t in the cloud or deleted folder, it’s time for recovery apps. These tools scan your storage and bring back lost files.
📱 Best Free Photo Recovery Apps:
1. DiskDigger Photo Recovery (Android)
- Works without root access (with limitations).
- Recovers JPG, PNG, and more from internal and SD memory.
- Just download from Google Play, run a basic scan, and preview files.
2. Dr.Fone – Data Recovery (iOS & Android)
- Recovers photos, videos, messages, and more.
- Offers a simple interface and works on both Mac and PC.
- Free version lets you scan and preview files.
3. iMobie PhoneRescue (iOS & Android)
- Especially good for iPhone users.
- Can recover from backups, iTunes, and devices.
- Paid version needed to recover files, but you can try it for free.
Pro Tip: Always preview the files before restoring. Only save what you recognize.
Step 4: Use Recovery Software (Computer)
If you’re dealing with an SD card, USB, external hard drive, or formatted device, desktop software is more powerful.
💻 Best Photo Recovery Software for PC/Mac:
1. Recuva (Windows – Free)
- Lightweight and effective.
- Scans formatted drives, memory cards, or recycle bins.
- Offers “Deep Scan” mode for harder-to-find photos.
2. Stellar Photo Recovery (Windows/Mac)
- Premium software with high recovery success.
- Supports 100+ file formats (RAW, JPG, TIFF, etc.).
- Excellent for damaged or corrupt SD cards.
3. EaseUS Data Recovery Wizard (Windows/Mac)
- One of the most trusted tools.
- Friendly interface, high recovery rate.
- Works on drives, SSDs, memory cards, and even crashed systems.
Steps to use desktop software:
- Install the app on your computer.
- Connect the device (phone, camera, SD card, etc.).
- Launch the scan and wait.
- Preview results and choose which files to recover.
Step 5: Recover from Social Media & Messaging Apps
Did you ever send or post the photo online? Social platforms might hold a copy:
🔁 Check:
- WhatsApp: Look in the WhatsApp Images folder.
- Facebook: Go to your profile > Photos > Albums.
- Instagram: Try checking Archived Stories or Saved Posts.
- Email: Did you email the photo to someone?
You can download shared photos back from most platforms in high quality.
Step 6: Advanced Recovery – SD Cards & External Devices
Photos from DSLR cameras, GoPros, or old phones are usually saved on SD cards or USB drives. These are vulnerable to formatting errors or file corruption.
Here’s what to do:
- Stop using the card immediately – don’t save new data.
- Use tools like PhotoRec, Stellar, or EaseUS on a computer.
- Avoid online “free recovery” websites – they may harm your files or privacy.
Bonus Tip: Store backup copies of your camera photos on cloud storage or an external hard drive regularly.
Prevention Tips: Never Lose Your Photos Again
Once you’ve recovered your photos, it’s time to protect them for the future:
💾 1. Turn on Auto-Backup
Enable automatic sync to Google Photos, iCloud, or Dropbox.
🔋 2. Use Two Backups
One cloud and one physical drive. Keep the hard drive offline and safe.
🛠 3. Use “Recover Before Delete” Apps
Apps like Dumpster for Android let you restore deleted files anytime.
🧠 4. Organize Photos Monthly
Create albums by year, event, or location. Delete duplicates.
🧯 5. Use Antivirus Protection
Malware can erase or encrypt files. Use trusted antivirus software on all your devices.
FAQs – Quick Answers for You
Q: Can I recover photos after a factory reset?
Yes, but you’ll need advanced software like Dr.Fone or Stellar. It’s easier if you had cloud backups enabled.
Q: Are permanently deleted photos gone forever?
Not always. If they weren’t overwritten, they can be recovered with the right tools.
Q: Can I recover photos from a broken phone?
If the storage is intact, yes. Use data extraction tools or get help from a repair service.
Q: What’s the best free recovery tool?
DiskDigger for Android and Recuva for Windows are great starting points.
Final Thoughts
Photos are more than just images – they’re pieces of your life story. If you’ve lost some of those memories, don’t give up hope. Whether it’s a simple fix like restoring from the bin, or a deeper recovery using specialized software, there’s a real chance you can get them back.
👉 So take a breath, follow the steps, and start the recovery journey now. Your memories are worth it.