Anúncios
Accidentally deleted a precious photo from your iPhone? Or worse—lost a batch of memories after a software update or system crash? Don’t panic.
Whether you’re dealing with a recent mistake or a long-lost image, there are multiple ways to recover deleted iPhone photos—and yes, even if it’s been more than 30 days.
Recommended Content

Recover your lost photos.
In this guide, we’ll walk you through practical steps, strategies, and tools that can help you bring those photos back. Whether you rely on built-in features or explore advanced recovery software, we’ve got you covered.
Why Photos Disappear (and Where They Go)
Before jumping into solutions, let’s understand what happens when photos are deleted on an iPhone.
When you delete a photo on iOS, it’s not instantly removed from your device. Instead, it’s moved to the “Recently Deleted” album, where it stays for 30 days. After that, it gets permanently removed… at least on the surface.
Anúncios
But here’s the key: even after deletion, your iPhone’s storage may still hold data fragments, and with the right tools or backups, you can retrieve them.
1. Recover from the “Recently Deleted” Album
Best for: Photos deleted within the last 30 days.
Apple makes accidental deletions easy to fix—if you act fast.
Step-by-step:
- Open the Photos app.
- Tap Albums at the bottom.
- Scroll down to Recently Deleted.
- Tap Select in the upper-right corner.
- Choose the photos you want to recover.
- Tap Recover.
Done! The photos will go back to their original albums.
🧠 Pro Tip: Always check this folder first—it’s your quickest path to recovery.
2. Check iCloud Photos (Even If You’ve Switched Devices)
Best for: Recovering photos that were synced to iCloud.
If you had iCloud Photos enabled, your images were automatically uploaded to Apple’s servers. Even if you’ve deleted them from your phone, they might still be available online.
Here’s how to check:
- Go to iCloud.com and log in.
- Click on Photos.
- Check your Recently Deleted album here.
- Restore the photos as needed.
💡 Bonus: You can also download and save these photos directly to your desktop or sync them back to your iPhone later.
3. Use iTunes or Finder Backup (Without Erasing Current Data)
Best for: People who regularly back up their iPhones using iTunes or Finder.
If you backed up your device using iTunes (on Windows or macOS Mojave and earlier) or Finder (on macOS Catalina and later), you could potentially retrieve deleted photos—even those wiped from the phone and cloud.
But here’s the catch: a full restore would erase your current data. To avoid that, you’ll need third-party software that lets you extract just the photos.
4. Restore from iCloud Backup (No Computer Required)
Best for: iPhone users who back up via iCloud and recently lost their photos.
If you deleted a photo more than 30 days ago, but your iPhone had an iCloud backup made before that deletion, you’re in luck. Here’s what to do:
⚠️ Warning: This process erases your current data. Back up your phone before proceeding.
Steps:
- Go to Settings > General > Transfer or Reset iPhone.
- Tap Erase All Content and Settings.
- Set up your iPhone and select Restore from iCloud Backup during setup.
- Choose a backup dated before the photos were deleted.
⌛ This may take some time, but once complete, your photos (and all other data from that time) will be restored.
5. Use a Photo Recovery App or Software
Best for: Recovering deleted photos after 30 days without a backup.
If the photos are no longer in “Recently Deleted” and you don’t have a backup, there’s still hope.
Several data recovery tools are designed to scan your iPhone storage and recover deleted items—even ones that aren’t visible anymore.
Recommended tools:
- Dr.Fone – Data Recovery (iOS)
- iMobie PhoneRescue
- Tenorshare UltData
- iMyFone D-Back
“Here’s an app that can help.”
APP
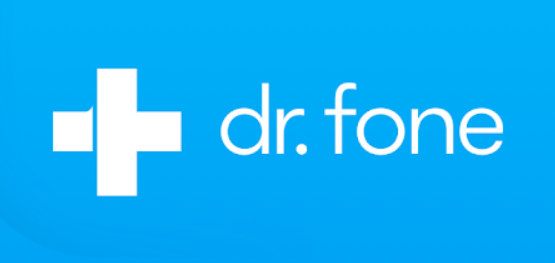
How they work:
- Install the software on your computer.
- Connect your iPhone via USB.
- Allow permissions on your iPhone.
- Choose Photo Recovery mode.
- Scan your device for deleted files.
- Preview and select the photos to recover.
📌 Note: These tools often have free trials but may require a paid license to complete the recovery.
6. Try the “Hidden” Album
Sometimes, photos may not be deleted—but hidden.
To make sure this isn’t the case:
- Open the Photos app.
- Tap Albums.
- Scroll down and select Hidden.
- If you see the missing photo, select it and tap Share > Unhide.
It’s a simple check—but one that’s surprisingly effective.
7. Check Other Devices (Thanks, Apple Ecosystem!)
If you use multiple Apple devices—like a MacBook, iPad, or Apple Watch—your photos might still be stored on one of them.
Use the Photos app or Finder on your Mac to look for iCloud-synced content. You can also explore:
- iMessage photo history
- WhatsApp image folders
- Shared Albums with family or friends
Sometimes the photo you thought was lost may just be in a different corner of your Apple universe.
8. Explore Google Photos or Other Cloud Services
If you had Google Photos, Dropbox, OneDrive, or Amazon Photos running in the background, there’s a strong chance they made a backup—even without you realizing it.
Google Photos example:
- Open the Google Photos app or go to photos.google.com.
- Sign in with your Google account.
- Browse or search by date/location.
- Recover the deleted photo.
🎯 Many users have been surprised by the treasure trove of photos sitting in third-party apps.
9. Ask People You Shared the Photo With
This might sound too obvious, but it works. If you shared the photo with friends, family, or colleagues via:
- AirDrop
- Messages
…chances are, they still have it. Send a quick message:
“Hey! Do you still have that photo I sent last month?”
You’d be surprised how many “deleted” photos live on in someone else’s gallery.
10. Prevent Future Photo Loss (Important!)
Now that you’ve recovered your photos—or at least explored every possible method—let’s talk prevention.
Tips to keep your memories safe:
- ✅ Enable iCloud Photos (Settings > Apple ID > iCloud > Photos)
- ✅ Use Google Photos as a secondary backup
- ✅ Turn on Optimize iPhone Storage to avoid accidental deletes
- ✅ Back up regularly with iTunes/Finder
- ✅ Enable Shared Albums with trusted people
🔐 Bonus Tip: You can also use apps like Photo Vault or Private Photo Keeper for added security on sensitive images.
Final Thoughts
Losing a photo can feel like losing a memory. But the good news is, technology offers plenty of second chances. Whether your images disappeared yesterday or 60 days ago, there’s often a path to recovery.
Let’s recap the best strategies:
- Check Recently Deleted (up to 30 days)
- Explore iCloud or iTunes/Finder backups
- Use photo recovery software for deeper scans
- Leverage Google Photos or similar services
- Ask friends and family—it might be in their chat!
You don’t need to be a tech expert to bring your memories back—just follow these practical steps, and you’ll increase your chances of recovering those precious moments.
✅ Found this guide helpful?
Let us know in the comments which method worked for you—or share your own tips for recovering deleted photos!
And don’t forget to subscribe for more iPhone tips, digital life hacks, and tutorials that save your day when tech goes wrong.