Anúncios
Recover Your Precious Photos from iCloud in Just a Few Simple Steps!
Losing photos stored on iCloud can feel like a nightmare. Maybe you deleted them by accident, or your storage was full and you cleaned up without realizing some important memories were gone. Don’t worry — in most cases, those photos are not lost forever.
In this practical guide, you will learn step-by-step how to recover deleted photos from iCloud quickly, safely, and without complicated processes.
This article was made to help users like you who want clear, easy-to-follow tips to recover their deleted pictures.
Ready to recover your memories? Let’s go!
1. Check the “Recently Deleted” Folder on iCloud Photos
When you delete a photo on your iPhone, iPad, or Mac — and your photos are synced with iCloud — those pictures are automatically sent to a special folder called Recently Deleted.
Anúncios
These deleted photos stay there for 30 days before they’re permanently erased.
Steps to Recover Photos from Recently Deleted:
- Open iCloud.com and log in with your Apple ID.
- Click on Photos.
- On the left menu, select Recently Deleted.
- Choose the photos you want to restore.
- Click Recover.
Tip: You can also do this directly from your iPhone or iPad by opening the Photos app → Albums → Recently Deleted.
App
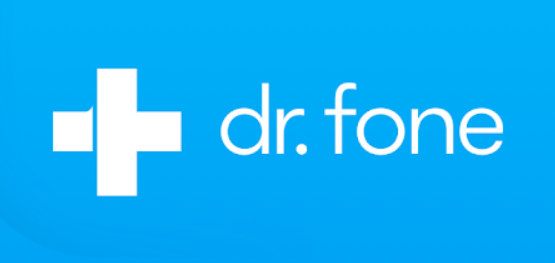
2. Restore iCloud Photos from Another Apple Device
If your iCloud account is connected to multiple Apple devices (like another iPhone, iPad, or Mac), your photos might still be available on a device where iCloud sync was paused or offline.
What to Do:
- Check your iPad or Mac for the missing photos.
- If you turned off iCloud sync on a device, the photos could still be there.
- Enable Airplane mode on that device and look for your images.
If the photos are found, you can transfer them manually to your main device or enable iCloud sync again.
3. Recover Photos from iCloud Backup (iPhone or iPad)
If your deleted photos are no longer in Recently Deleted, another solution is restoring an old iCloud backup.
Warning: This method resets your iPhone or iPad and restores all data from a past backup — not just photos.
Steps to Restore iCloud Backup:
- Go to Settings → General → Transfer or Reset iPhone → Erase All Content and Settings.
- Set up your iPhone again.
- On the Apps & Data screen, choose Restore from iCloud Backup.
- Sign in to iCloud.
- Select the backup made before the photos were deleted.
Tip: Check when your last backup was made in Settings → Apple ID → iCloud → Manage Storage → Backups.
4. Use iCloud.com to Download Your Photos Directly
Even if your photos were deleted from your device, sometimes they remain accessible on the iCloud server for a short period.
How to Download Photos:
- Visit iCloud.com.
- Go to Photos.
- Search for your missing photos.
- Select them and click Download.
This is one of the safest methods to recover photos directly to your computer.
5. Restore Photos from Mac Time Machine (If Synced)
If you use a Mac with Time Machine backups, you might be able to recover your photos through that tool.
Steps:
- Connect your Time Machine backup drive.
- Open Photos or Finder.
- Open Time Machine and navigate to the date before the deletion.
- Select and restore your lost photos.
Tip: Time Machine is perfect for recovering older versions of your photo library.
6. Use Data Recovery Software (As a Last Option)
If none of the iCloud methods worked, you might try specialized recovery software. These tools scan your iPhone, iPad, or Mac to find deleted photos, even if they’re not in Recently Deleted.
Recommended Tools:
- Dr.Fone – Data Recovery (iOS)
- iMobie PhoneRescue
- Tenorshare UltData
- EaseUS MobiSaver
How to Use:
- Download the software to your computer.
- Connect your iPhone or iPad via USB.
- Scan the device.
- Preview and recover your deleted photos.
Warning: Most of these tools offer free scans, but recovering files usually requires a paid license.
7. Check Messaging Apps & Social Media Backups
Maybe you shared your photos via:
- Telegram
- Facebook Messenger
- Instagram Direct
How to Recover:
- Check your app’s gallery or media folder.
- Look into your chat history.
- Download any shared photos again.
Sometimes your lost photos still exist in these platforms.
8. Contact Apple Support for Help
If your photos were deleted recently and none of the previous methods worked, Apple Support may assist in recovering your data.
How to Contact Apple:
- Visit Apple Support.
- Choose Photos & Media.
- Select iCloud Photos.
- Contact via chat or call.
Provide all possible details to increase your chances of recovery.
9. Protect Your Photos From Future Loss
Once you recover your photos, it’s time to avoid losing them again.
Best Practices:
- Enable iCloud Photos for automatic backup.
- Download a local copy of your photos regularly.
- Use Google Photos or another cloud service as an additional backup.
- Turn on Optimize iPhone Storage to avoid losing photos due to lack of space.
- Create Time Machine backups if using a Mac.
Frequently Asked Questions (FAQ)
How long do deleted photos stay in iCloud?
Photos in Recently Deleted stay for 30 days. After that, they’re permanently deleted unless backed up elsewhere.
Can permanently deleted photos from iCloud be recovered?
After 30 days, recovery is difficult but sometimes possible through backups, recovery software, or contacting Apple Support.
Is iCloud photo recovery free?
Yes, recovering from Recently Deleted or iCloud Backup is free. Recovery software may have paid versions.
Can I recover photos from iCloud without an iPhone?
Yes! Use iCloud.com to access, download, or restore your photos from any device.
Can I recover videos too?
Absolutely! The same methods apply to videos deleted from iCloud.
Final Thoughts: Recovering iCloud Photos Is Easier Than You Think
Losing important photos doesn’t have to be the end of the story. Thanks to iCloud’s powerful backup features and various recovery methods, most users can recover their deleted photos with just a few simple steps.
→ Start with Recently Deleted
→ Check iCloud.com
→ Restore from iCloud Backup
→ Try recovery software if necessary
And most importantly — always back up your photos regularly to avoid losing your memories again.