Anuncios
¿Perdiste fotos importantes en tu computadora Windows? No te preocupes. Esta guía te mostrará estrategias prácticas y efectivas para recuperar imágenes borradas de forma rápida y segura.
¿Alguna vez has borrado accidentalmente una foto de tu ordenador Windows y te has arrepentido al instante? Quizás era una foto familiar, un proyecto de trabajo o un recuerdo de vacaciones que creías perdido para siempre.
Pero aquí está la buena noticia: la mayoría de las fotos eliminadas en Windows se pueden recuperar, incluso si ya no están en la Papelera de reciclaje.
¡Y hoy te mostraré paso a paso cómo hacerlo!
A lo largo de este artículo aprenderás:
Anuncios
- ¿Qué sucede cuando borras fotos en Windows?
- ¿A dónde van las fotos borradas?
- Las mejores herramientas para ayudarte
- Formas prácticas de recuperarlos
- Consejos importantes para evitar futuras pérdidas de fotografías
¿Listo para recuperar tus fotos? ¡Vamos!
Aplicación
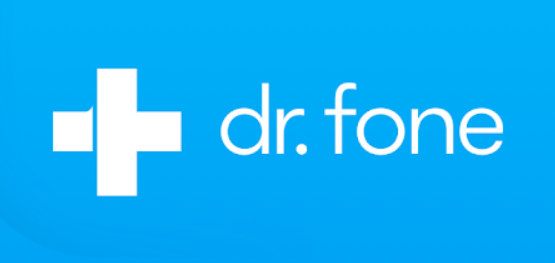
Dr. Fone
¿Qué sucede cuando eliminas fotos en Windows?
Antes de pasar a las soluciones, es importante entender algo crucial: cuando eliminas una foto en Windows, ésta no desaparece instantáneamente para siempre.
En cambio, Windows simplemente marca ese espacio en el disco duro como "disponible" para nuevos datos. Hasta que ese espacio se sobrescriba con nuevos archivos, la recuperación es posible.
Por eso la velocidad es esencial: ¡cuanto antes actúes, mayor será la probabilidad de éxito!
¿A dónde van las fotos eliminadas?
→ Papelera de reciclaje (Primer paso de la recuperación)
Cuando se elimina un archivo en Windows, normalmente éste va primero a la Papelera de reciclaje.
Esta es una gran noticia porque recuperarse de la Papelera de reciclaje es muy fácil.
Pasos para restaurar desde la Papelera de reciclaje:
- Abra la Papelera de reciclaje (icono en el escritorio).
- Encuentra tus fotos eliminadas.
- Haga clic derecho → “Restaurar”.
¡Tu archivo volverá a su carpeta original!
¿Pero qué pasa si tu foto no está allí?
Quizás usaste Mayús + Supr o vació la papelera de reciclaje.
No te preocupes. Pasemos a métodos de recuperación avanzados.
Método 1: Restaurar versiones anteriores
Windows crea automáticamente puntos de restauración y copias de seguridad de determinados archivos.
Aquí te explicamos cómo comprobarlo:
- Haz clic derecho en la carpeta donde está guardada tu foto.
- Seleccione “Restaurar versiones anteriores”.
- Busca una versión anterior con tu foto.
- Haga clic en “Restaurar”.
Sencillo, ¿verdad? Pero este método solo funciona si la Copia de seguridad de Windows o el Historial de archivos estaban activos.
Método 2: Usar el Historial de archivos de Windows
El historial de archivos es una función de copia de seguridad incorporada en Windows.
Si lo habilitó antes de eliminar la foto, la recuperación es fácil.
Para recuperar con el Historial de archivos:
- Vaya a Configuración → Actualización y seguridad → Copia de seguridad.
- Haga clic en “Más opciones” → “Restaurar archivos desde una copia de seguridad actual”.
- Busca tu foto eliminada.
- Restaurarlo en su dispositivo.
¿No tienes historial de archivos? Profundicemos.
Método 3: Utilice un software de recuperación de datos
Esta es tu mejor opción si los otros métodos no funcionaron.
Las herramientas de recuperación especiales escanean su disco duro y encuentran fotos eliminadas, incluso después de vaciar la Papelera de reciclaje.
A continuación se muestran algunas herramientas populares:
| Herramienta | Ventajas | Versión gratuita disponible |
|---|---|---|
| Recuva | Fácil de usar, escaneo rápido | Sí |
| Asistente de recuperación de datos de EaseUS | Escaneo potente y profundo | Sí (datos limitados) |
| Taladro de disco | Fácil de usar, vistas previas de archivos | Sí (500 MB libres) |
| Recuperación de datos estelares | Especializado en fotografía | Sí (solo vista previa) |
Cómo recuperarse usando herramientas de recuperación:
- Descargue e instale el software (evite instalarlo en el mismo disco).
- Ejecute el programa y seleccione la unidad que desea escanear.
- Espere a que finalice el escaneo.
- Obtenga una vista previa y seleccione sus fotos eliminadas.
- Haga clic en Recuperar.
Método 4: Recuperar fotos de servicios en la nube
¿Guardaste tus fotos en plataformas en la nube como OneDrive, Google Drive o Dropbox?
Muchos servicios en la nube tienen su propia papelera de reciclaje o historial de versiones.
Para OneDrive:
- Inicie sesión en OneDrive.
- Ir a la papelera de reciclaje.
- Restaura tu foto.
Revisa siempre el almacenamiento en la nube. ¡Es una opción de recuperación que a menudo se olvida!
Método 5: Revisar el correo electrónico, las aplicaciones de mensajería y las redes sociales
¿Alguna vez enviaste o compartiste la foto por correo electrónico o aplicaciones de mensajería como WhatsApp o Messenger?
A veces, tu foto eliminada todavía existe en archivos adjuntos de chat, correos electrónicos enviados o álbumes de redes sociales.
Puntos de control rápidos:
- Elementos enviados por correo electrónico
- Carpeta multimedia de WhatsApp
- Álbumes de Facebook
- Archivo de Instagram
¡Quizás tengas suerte!
Método 6: Restaurar fotos desde unidades de respaldo
¿Utiliza discos duros externos, USB o tarjetas SD para guardar copias de seguridad?
Esto podría ser tu salvavidas.
Para comprobarlo:
- Conecte su unidad de respaldo.
- Busque manualmente o utilice la barra de búsqueda de Windows.
- Copia la foto nuevamente a tu PC.
Regla de oro: ¡Actúa rápido!
He aquí por qué el tiempo es importante:
Cuanto más espere, mayor será la posibilidad de que Windows escriba datos nuevos en el espacio de las fotos eliminadas, lo que hará que la recuperación sea más difícil o imposible.
En este momento, es probable que tu foto eliminada aún sea recuperable.
¡Actúa rápido!
Cómo prevenir la pérdida futura de fotografías
Una vez que hayas recuperado tus fotos, es hora de protegerlas de futuros accidentes.
A continuación se ofrecen algunos consejos esenciales:
1. Habilitar el Historial de archivos de Windows
Configure copias de seguridad automáticas en Configuración → Actualización y seguridad → Copia de seguridad.
2. Utilice el almacenamiento en la nube
Servicios como OneDrive, Google Drive y Dropbox sincronizan y realizan copias de seguridad de las fotos automáticamente.
3. Copias de seguridad externas periódicas
Invierte en un disco duro externo o USB para realizar copias de seguridad de fotos.
4. Utilice un almacenamiento compatible con la recuperación
Evite guardar archivos nuevos después de una eliminación accidental para evitar sobrescribirlos.
Consejos adicionales para la recuperación de fotografías
- Escanee siempre también las unidades externas para detectar fotografías perdidas.
- Si eliminó fotos de tarjetas SD o unidades USB, utilice un software de recuperación que admita almacenamiento extraíble.
- Evite utilizar la unidad afectada hasta que se complete la recuperación.
- Si todo lo demás falla, considere contratar servicios profesionales de recuperación de datos, especialmente en el caso de fotografías sensibles o irremplazables.
Preguntas frecuentes (FAQ)
¿Puedo recuperar fotos borradas hace meses?
Sí, pero solo si no se ha sobrescrito el espacio. El software de recuperación aún puede encontrar rastros de archivos antiguos.
¿Es seguro el software de recuperación gratuito?
Las herramientas de recuperación más confiables son seguras si se descargan de sus sitios web oficiales.
¿Puedo recuperar fotos de una unidad formateada?
Sí, pero es más difícil. Software especializado como EaseUS o Stellar ofrece un análisis profundo de unidades formateadas.
¿El software de recuperación dañará mi PC?
No, si utiliza herramientas verificadas de desarrolladores confiables.
Palabras finales
Perder fotos puede parecer como perder una parte de tu historia, pero como has visto, la recuperación es muy posible con los métodos y las herramientas adecuados.
Recordar:
- Primero revise la papelera de reciclaje.
- Utilice funciones integradas de Windows, como el Historial de archivos.
- Pruebe el software de recuperación de datos para realizar búsquedas más profundas.
- No olvide el almacenamiento en la nube y las unidades de respaldo.
- Evite pérdidas futuras con hábitos de copia de seguridad inteligentes.
¿Te ayudó esta guía?
→ ¡Deja un comentario y comparte tu experiencia!
→ ¡No olvides hacer un respaldo de tus fotos hoy!