Anúncios
Losing important photos from your Samsung device can feel like a nightmare. Those pictures often hold memories, moments, and important information you don’t want to lose forever.
But don’t panic — recovering deleted photos on Samsung smartphones is easier than you might think!
In this step-by-step guide, you’ll discover simple, effective, and proven ways to recover your photos on any Samsung device. Whether you accidentally deleted them or lost them due to a system error, these strategies will help you get them back.
Recommended Content

Recover your lost photos.
Why Do Photos Disappear on Samsung Devices?
Before jumping into recovery methods, it’s important to understand why photos may go missing. This can help prevent future losses and give you insight into the recovery process.
The most common reasons include:
- Accidental deletion
- Factory reset
- Software update failure
- Virus or malware attack
- Corrupted SD card
- System crash or phone malfunction
- Formatting SD Card
Did any of these situations happen to you? Don’t worry — recovery is still possible!
Anúncios
First Things First: Check Samsung’s Built-in Solutions
Samsung devices have built-in tools designed to help users recover deleted content easily.
1. Samsung Gallery Trash
Samsung’s Gallery app has a “Trash” or “Recycle Bin” feature where deleted photos are stored for 30 days before permanent deletion.
How to Recover from Trash:
- Open the Gallery app.
- Tap the Menu (three dots or lines).
- Select Trash or Recycle Bin.
- Find the photos you want to restore.
- Tap Restore.
Important: If it’s been more than 30 days, the Trash may have emptied automatically.
2. Samsung Cloud Backup
Many Samsung users have Samsung Cloud Backup activated without realizing it. If your photos were backed up, restoring them is quick.
To Restore Photos from Samsung Cloud:
- Go to Settings.
- Tap Accounts and Backup.
- Select Samsung Cloud.
- Tap Restore Data.
- Choose Gallery and tap Restore.
Tip: Always check if Samsung Cloud was active before the photos disappeared.
Google Photos — Another Lifesaver
Most Android devices, including Samsung phones, automatically sync photos with Google Photos (if activated).
To Recover Photos from Google Photos:
- Open Google Photos.
- Tap Library > Trash.
- Select the photos you want to restore.
- Tap Restore.
Remember: Google Photos keeps deleted photos in the Trash for 60 days.
Recover Photos from SD Card
If you saved photos on an SD card and deleted them, you still have recovery options.
Use SD Card Recovery Software (on PC or Mac)
Popular tools include:
- Recuva
- Disk Drill
- EaseUS Data Recovery
- Stellar Photo Recovery
Basic Recovery Steps:
- Remove the SD card from your Samsung phone.
- Insert it into your PC or Mac (using a card reader).
- Download and install recovery software.
- Scan the SD card.
- Preview and select the photos to recover.
- Restore and save them to your computer.
Tip: Avoid saving new files on the SD card to prevent overwriting deleted data.
Use Professional Samsung Photo Recovery Software
When built-in solutions don’t work, specialized software can help. These tools are designed to recover data directly from Samsung phones.
Recommended Tools:
- Dr.Fone – Data Recovery (Android)
- iMobie PhoneRescue for Android
- Tenorshare UltData for Android
- FonePaw Android Data Recovery
General Recovery Steps:
- Download the software to your PC or Mac.
- Connect your Samsung device via USB.
- Enable USB debugging on your phone.
- Run a deep scan.
- Preview lost photos.
- Select and recover your files.
App
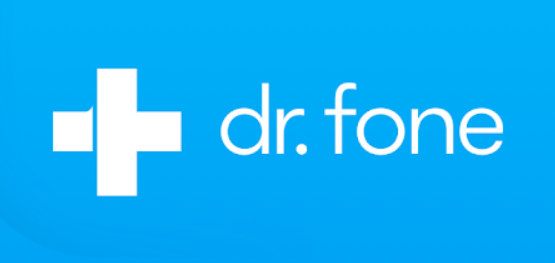
Warning: Some software tools require a paid license for full recovery.
Recover Photos from Backup (Smart Switch)
If you used Samsung Smart Switch to back up your phone before losing your photos, you’re in luck.
To Restore via Smart Switch:
- Open Samsung Smart Switch on your PC or Mac.
- Connect your Samsung device.
- Select Restore.
- Choose the backup file.
- Recover your photos.
Pro Tip: Regular backups can save you from data disasters.
What If You Didn’t Back Up Your Photos?
If no backup exists, your best bet is to use professional data recovery tools immediately.
But remember:
The faster you act, the higher the chances of successful recovery!
Bonus Tip: Recover Photos via File Manager Apps
Some advanced file manager apps have recycle bin features or hidden folders where deleted files may still exist.
Examples:
- File Commander
- ES File Explorer
Search your internal storage for folders like:
.thumbnails.Recycle.deleted_files
How to Avoid Losing Photos Again
Now that you’ve hopefully recovered your photos, let’s make sure this never happens again!
1. Enable Auto-Backup
Use Google Photos or Samsung Cloud to automatically back up your images.
- Google Photos: Free storage up to a limit (or subscribe for more).
- Samsung Cloud: Limited free space, with paid options.
2. Use External Storage
Consider saving your photos to:
- SD Cards
- External hard drives
- USB flash drives
3. Regular PC Backups
Transfer important photos to your computer regularly for extra safety.
4. Cloud Storage Options
Other reliable cloud storage services include:
- Dropbox
- OneDrive
- Google Drive
- Amazon Photos
Frequently Asked Questions (FAQs)
Q: Can I recover photos after factory reset?
A: Only if you have a backup (Samsung Cloud, Google Photos, or Smart Switch) or use professional recovery software.
Q: Are permanently deleted photos gone forever?
A: Not always! Until overwritten, deleted data often still exists on your device and can be recovered.
Q: How long are deleted photos stored in Samsung’s Trash?
A: Typically 30 days.
Q: Can I recover photos without a computer?
A: Yes, using cloud backups or mobile recovery apps — but PC software offers better results for deep recovery.
Final Thoughts
Losing photos from your Samsung phone doesn’t have to mean losing precious memories forever. With the right strategies and tools, recovery is often possible — especially if you act fast.
And now I want to know:
→ Were you able to recover your photos using these methods?
→ Which solution worked best for you?
Leave a comment below sharing your experience!
And if this guide helped you, don’t forget to share it with friends and family — you never know who might need these tips someday!